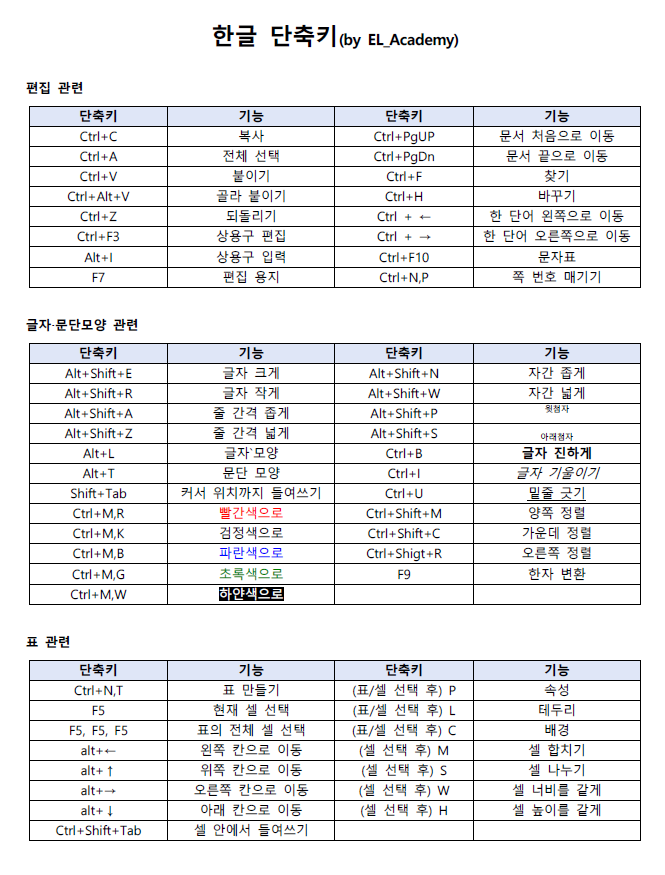한글(한컴오피스) 사용법 2/2
how to use hangul May 24, 2020한글 사용법을 익히면 시간낭비를 줄일 수 있습니다.
단축키, 관용구, 보고서 꾸미기에 대해 알아봅시다.
4. 단축키
한글 단축키를 잘 활용하면 좋은 점이 2가지 있습니다. 첫째는 보고서 작성하는 시간이 단축된다는 점이고, 둘째는 프로그램을 다루는 데 신경을 덜 쓰게 되면서 보고서의 질을 높일 수 있게 된다는 점입니다. 도구를 능숙하게 사용할 수 있다면 결과물이 더 좋아지는 것은 당연한 결과입니다.
5. 상용구
상용구 입력 기능은 단축키 중 하나일 뿐이지만, 사용할 때와 안할 때의 차이가 정말 크기 때문에 별도의 단락으로 다룹니다. 상용구는 [Alt+I]로 입력할 수 있는데, 상용구 기능을 잘 쓰면 Ctrl+F10 을 누르고 원하는 문자를 찾아 헤매지 않아도 됩니다.
상용구 기능을 사용해서 입력을 하려면 상용구를 미리 편집해 두어야 합니다. 예를 들면, 1을 ①로 바꾸는 상용구를 미리 정해두면, 나중에 1을 입력하고 Alt+I를 눌러 ①을 입력할 수 있습니다.
상용구의 편집은 Ctrl+F3 로 할 수 있습니다. 다행히 다른 사람이 입력해둔 상용구 파일을 불러오는 기능이 있으니, 일일히 입력할 필요는 없습니다.
위 파일을 다운로드 받고, 한글 상용구 기능에서 불러오면 상용구가 한번에 입력됩니다. 이 파일에 정의된 상용구는 다음과 같습니다.
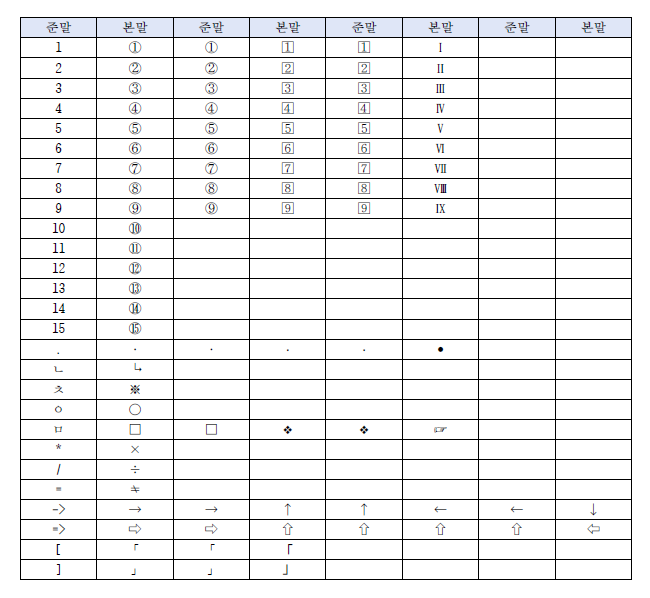
6. 자동입력 기능 끄기
한글 프로그램은 한→영 전환, 영→한 전환, 오탈자 교정, 문단번호 입력 등을 자동으로 지원해줍니다. 하지만, 이런 기능이 오히려 불편한 경우가 많아 이 기능은 꺼두는 것이 나을 때가 많습니다.
글자판 자동 변경
글자판 자동변경 기능은 [도구] → [글자판] 메뉴 중 제일 마지막에 있습니다. 체크를 해제하면 한→영, 영→한 자동 전환이 되지 않습니다.
빠른 교정 & 문단번호 자동입력
빠른 교정 동작 기능은 [도구] → [빠른 교정] 메뉴의 2번째에 있습니다. 체크를 해제하면 빠른 교정 기능이 동작하지 않습니다. 빠른 교정 기능을 끄면 문단번호 자동입력도 되지 않습니다.
7. 보고서 꾸미기
보고서 내용을 다 쓴 다음에 가독성을 높이기 위해서 보고서를 편집하는 경우가 있습니다. 이 때 유의해야할 사항을 정리해보았습니다.
- 줄간격은 140~150%, 문단 위 10px을 기준으로 한다.
- 줄의 끝에서 단어가 끊기지 않도록 문구를 다듬거나, 자간을 조정한다.(장평은 건드리지 말 것)
- 한 문장이 3줄을 넘는다면 간결하게 줄일 필요가 있다.
- 차례는 가장 마지막에 본문을 보면서 다시 한 번 확인한다.
- 맞춤법 기능을 활용하면 빠른 시간 안에 오탈자를 찾을 수 있다.
- 엑셀 그래프나 파워포인트 그림을 복사해서 붙일 때에는 Ctrl+V 가 아니라 Ctrl+Alt+V 로 붙인다.(비트맵 선택할 것)
보고서를 꾸미는 것은 가장 마지막에 짧은 시간을 들여서 하는 것이 좋습니다. 보고서 쓰는 도중에 한 꾸미기 작업은 아무 의미없는 시간낭비가 되는 경우가 많기 떄문입니다.